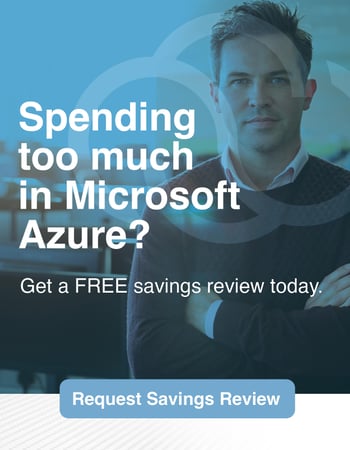Administrators need the ability to manage all the VMs within a deployment, and sometimes that requires administrators to move between VMs within their deployment. This can be a challenge because most of the VMs within a deployment do not have Public IP addresses, thus making it impossible to remote directly into these VMs from outside of your deployment. This is by design to reduce the security footprint of your RDS deployment in Azure. Please do not add public IPs to additional VMs within your deployment, because it will create an unnecessary security risk.
Below, I will show you how you can “hop” from one VM to other VMs within your deployment. If you have any additional questions or need help, email support@mycloudit.com.
Once you are logged into your first session host, which can be accessed from your RDWeb page, you should confirm the actual server you are logged into. By looking at Server Manager -> Local Server, you can identify the actual server you are logged into. You cannot rely on the blue bar on the top of the screen because it will show the name of the connection broker, not your actual server. Check out the below screen shot.
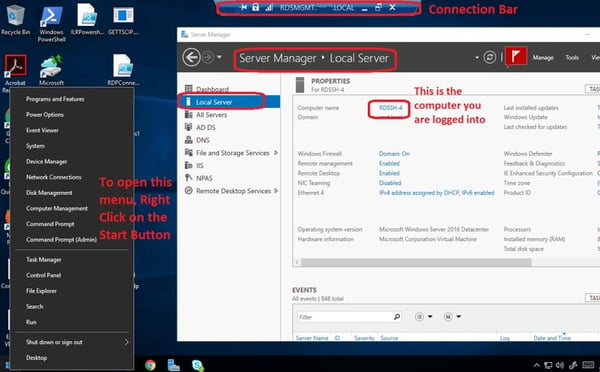 The connection bar at the top of your screen will show the name of the connection broker, not the actual VM you are connected to. The Server Manager -> Local Server will show the actual computer name. It is important to keep track of which server you are connected to.
The connection bar at the top of your screen will show the name of the connection broker, not the actual VM you are connected to. The Server Manager -> Local Server will show the actual computer name. It is important to keep track of which server you are connected to.
Now that you are connected to your VM, you can “hop” to the next VM within your deployment. To do this, right click on the Start Button (of your VM), in the lower left corner of your screen, or you can press the Windows Key + X. This will open the context menu for the Start Button. Now choose “Run”. This will bring up the Run window. In the run window you will type mstsc /admin and press enter.
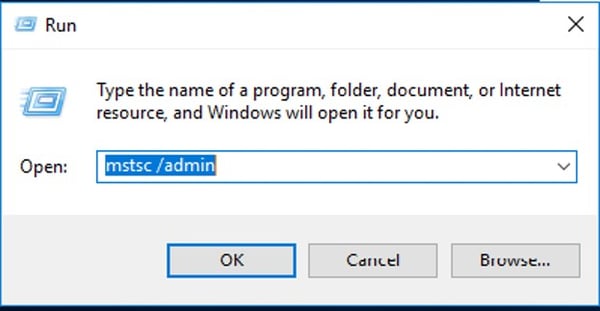 Mstsc /admin will start the Remote Desktop client in Administrator mode so you can move between VMs. Take note, there is a space between mstsc and /admin.
Mstsc /admin will start the Remote Desktop client in Administrator mode so you can move between VMs. Take note, there is a space between mstsc and /admin.
This will bring up the Remote Desktop Client, now enter the name of the VM you want to connect to. You will be prompted for the credentials of a user that has permission to log into the destination server.
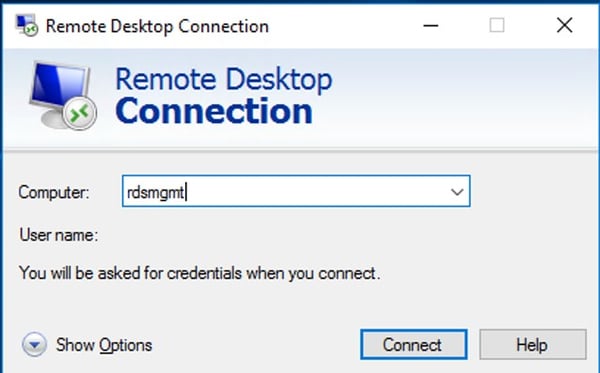 Now enter the name of the VM you want to “hop” to. Since you are within the RDS virtual network, you can connect to any VM, even those without public IP addresses.
Now enter the name of the VM you want to “hop” to. Since you are within the RDS virtual network, you can connect to any VM, even those without public IP addresses.
Here is a screen shot after I have “hopped” to a second server. Notice how I have two connection bars at the top of the screen. To achieve this, I moved the first connection bar to the left, before I connected to the second VM.
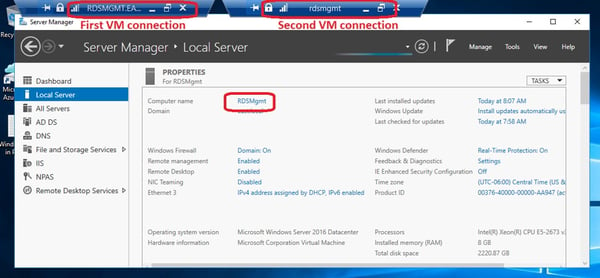 Hint: Drag the blue Connection Bar to the left side of the top of your screen. You can click on it and drag it to the left. You want to move it to the left because once you “hop” to the next VM, it will create its own blue bar that it will be stacked on top of the original blue bar. This can be confusing.
Hint: Drag the blue Connection Bar to the left side of the top of your screen. You can click on it and drag it to the left. You want to move it to the left because once you “hop” to the next VM, it will create its own blue bar that it will be stacked on top of the original blue bar. This can be confusing.
This gives you the ability to connect to your deployment through one session host, then “hop” to the other session hosts, gateway server and management server from this single connection. This is a great way to install new applications on each of the session hosts, or to apply patches to all the VMs within your deployment. If you have other technical questions, feel free to check out our User Guide.
Have other questions? Check out some of our other common questions and answers here.